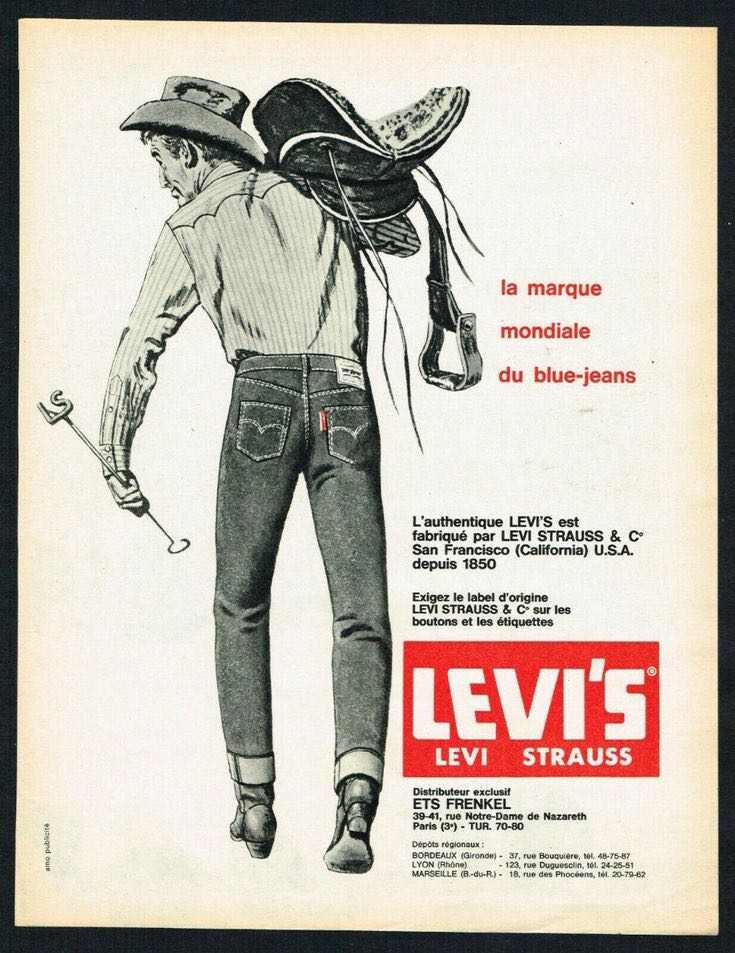| 일 | 월 | 화 | 수 | 목 | 금 | 토 |
|---|---|---|---|---|---|---|
| 1 | 2 | 3 | 4 | 5 | ||
| 6 | 7 | 8 | 9 | 10 | 11 | 12 |
| 13 | 14 | 15 | 16 | 17 | 18 | 19 |
| 20 | 21 | 22 | 23 | 24 | 25 | 26 |
| 27 | 28 | 29 | 30 | 31 |
- K디지털기초역량훈련
- 남녀공용패션
- 찬양가사
- 내일배움카드취업
- 사당역점심메뉴
- 영상편집 강의기록
- 성수동카페
- 작사
- 하남스타필드
- 찬양가사쓰기
- 프리미어기초배우기
- 하남스타필드맛집
- 사당역꼭가봐야하는곳
- 데일리룩
- 내가쓴가사
- 하남맛집
- 패스트캠퍼스
- 찬양시
- 찬양작사
- 카페맛집
- 영상편집 처음배우기
- 국비지원교육
- 맛집
- 영상편집강의
- 여자아메카지
- 성수맛집
- 자작시
- 십자가
- 내가 쓴 찬양 시
- 자작곡
- Today
- Total
램프와 라이트
어도비 포토샵 - 포스터 만들기 2탄 (완전 초보) 본문
안녕하세요!

오늘은 포토샵으로 포스터 만들기 두번째를 진행해보겠습니다.
화면에 보이는대로 그대로 따라하면 누구나 쉽게 따라 할 수 있습니다.

그럼 시작 해볼까요?
먼저 완성본부터 보여드릴게요!
완성본은 위에 보이는것과 같은데요,
누구나 따라 할 수 있으니 꼭 도전해보세요!
(이미지 출처 : 한국관광공사, 클립아트코리아)
**모든 설명은 이미지가 위에 있고 아래에 설명이 따라옵니다.**

포토샵을 실행해주시고, Open을 클릭하여 파일을 불러옵니다.

이미지 클릭 - 열기 클릭해줍시다.
저는 한국관광공사&클립아트코리아에서 다운 받은 이미지들 중에 경복궁에 한복입고 있는 여성이미지로 만들어 포스터를 만들어보겠습니다.

사진을 불러왔으면 레이어를 열어줘야 하는데요, 레이어는 일종의 아무것도 채워지지 않은 투명한 빈 화면이라고 생각하면 쉽습니다. 사진위에 층층으로 작업할 내용들을 얹어 줄 수 있는 작용을 하기 때문에 포토샵에서는 레이어를 매우 많이 사용합니다.

설명이 길어지면 어려워지니, 바로 따라해보겠습니다.
Window - Layers 순서로 클릭해줍니다.

레이어를 클릭하면 오른쪽과 같이 화면에 레이어 패널이 보입니다.

이 패널에서 아랫쪽에 있는 플러스 버튼을 클릭해줍니다.

그러면 이렇게 레이어 모양이 생성 됩니다.
이렇게 나왔다면 잘하신거에요! 💯
지금 레이에는 빈공간으로 아무것도 없는 상태입니다. 여기에 작업할 내용을 채워 작업을 진행 할 것입니다.

레이어가 생성 되었으면 이제 레이어에 작업을 해야 하는데요, 화면 왼쪽에 있는 브러쉬 모양을 클릭해줍니다.

브러쉬 모양을 클릭 한 상태에서 화면 상단에 있는 브러쉬 모양과 사이즈를 조절하는 화살표 모양을 클릭합니다.

화살표 모양을 클릭하면 이렇게 여러가지 브러쉬 모양들이 나온 것을 볼 수 있습니다. 여기서 Soft Round라는 브러쉬를 클릭하여 선택해줍니다.

소프트 라운드 브러쉬를 선택한 상태에서 브러쉬 사이즈를 마우스로 누른 상태에서 왔다갔다 하면서 조절해줍니다. 이때 사진위에 브러쉬 모양을 가져다 두면 사이즈가 보입니다. 사진의 화질에 따라 브러쉬 사이즈가 달라지니, 화면을 보면서 알맞게 사이즈를 조절해줍니다.

브러쉬에 대한 설정이 끝났으면 이제 브러쉬의 색상을 설정해야 합니다. 화면 좌측에 보이는 위에 색상을 더블 클릭해줍니다.

빨간색으로 설정하시고 ok를 클릭합니다. 저는 색상값 fa1d37로 입력하였습니다.

색상까지 설정해줫으면 이제 화면에 브러쉬로 칠해줍니다. 이렇게 칠해준 부분이 필터가 될예정이니 일단을 칠해줍시다.
**왼쪽 레이어 패널에 새로 만든 레이어에 브러쉬로 칠한 모양이 들어간 것이 보이시나요? 브러쉬가 레이어에 적용된 것입니다.

필터에 여러가지 색상이 들어가야하니, 이번에는 다른 색상으로 바꿔서 또 칠해줘야합니다. 다시 아까처럼 더블 클릭 해줍시다.

색상값을 271bc1 로 입력하시고 Ok를 클릭합니다. 그다음 브러쉬로 아까처럼 다시 칠해줍니다.

브러쉬로 칠했으면 다시 색상에 돌아와 생상을 더블클릭해줍니다.

색상값 fde43d 입력하고 클릭해줍니다.

화면에 보이는 것처럼 사진이 거의 가려질 정도로 브러쉬로 칠해줍시다. 이렇게 칠해 놓은 브러쉬를 합성을 통해 필터로 만들겠습니다.

사진에 나와있는 1번 아래화살표 모양을 클릭하여 Soft light를 클릭합니다.

그러면 이렇게 필터가 적용된 것이 보입니다. 이제 필터도 설정해뒀으니 포스터에 맞게 글을 작성해줍시다.

좌측에 있는 T자 모양 클릭해줍니다.

T자모양을 클릭하면 마우스 커서가 바뀐 것을 볼수 있습니다. 포스터 중앙에 클릭해줍니다.

글자 박스가 나온것이 보이면 그대로 포스터에 들어갈 제목을 입력해줍니다.

저는 경복궁 여행이라고 적었습니다.

글자를 입력했으면 이제 글자를 이쁘게 꾸며줘야겠죠? 화면 상단에 보이는 모양을 클릭해줍니다. 글자의 폰트와 사이즈 글자의 간격, 색상 등 설정해주는 버튼입니다.

클릭하면 이렇게 Character이라는 박스가 나온 것이 보입니다. 여기서 글자 사이즈와 폰트, 색상을 설정해주겠습니다.

화면에 보이는대로 똑같이 설정해줍시다. 저는 해피고흥체를 저용하고 사진에 잘 어울리는 검정색을 설정하였습니다.

글자를 모두 입력했으면, 글자를 화면 중앙으로 이동시켜야겠죠? 좌측상단에 있는 이동툴을 클릭해줍니다.

선택툴을 선택한 상태에서 글자 모양을 클릭하고 화면 중앙으로 끌고 옵니다.

글자 사이즈가 작거나 크면 사이즐 조절해줍시다.

글자르 조금 더 이쁘게 꾸며보도록 하겠습니다. 화면에 보이는 경복궁 여행이라는 글자가 나온 곳을 더블 클릭합니다.

그러면 이런 창이 뜹니다. 여기서 설정을 통해 글자의 테두리가 생기도록 해주겠습니다. stroke 클릭하고, 글자의 사이즈에 따라 두께가 달라지기 때문에 클릭하면서 사이즈를 조절 해줍니다. 수치를 이것저것 입력해보시면서 이쁜 모양을 찾아가시기 바랍니다. 설정 후에는 ok를 클릭해줍시다.

제목을 모두 설정했으면 밑에도 글자를 작성하여 이쁘게 꾸며보겠습니다. T자 모양 클릭해줍니다.

윗쪽에는 제목이 나오는 부분이니, 아랫쪽에 클릭해줍시다.

포스터에 들어갈 부연 설명같은것들을 입력해줍니다.

내용을 모두 입력하였으면 마우스로 클릭드레그 해줍시다.

클릭 드레그 한 상태에서 아까 나와있던 텍스트 설정 박스에서 폰트와 사이즈 색상 등 설정 해줍니다.

화면 좌측상단에 있는 이동툴을 클릭하여 화면에 원하는 위치에 배치시켜주겠습니다.

이동툴을 활용하여 글자를 원하는 곳에 배치시켜줍시다.

그러면 포스터가 이렇게 적용된 것을 볼 수 있습니다. 간단하고 이쁜 포스터가 완성되었습니다.
잘 안되시거나 궁금한 점은 댓글로 문의해주시면 답변드르겠습니다.
예쁜포스터 좋은 디자인 만드시기 바랍니다.
'컴퓨터 > 어도비포토샵' 카테고리의 다른 글
| (완전초보)어도비 포토샵으로 포스터 만들기 (0) | 2022.10.21 |
|---|