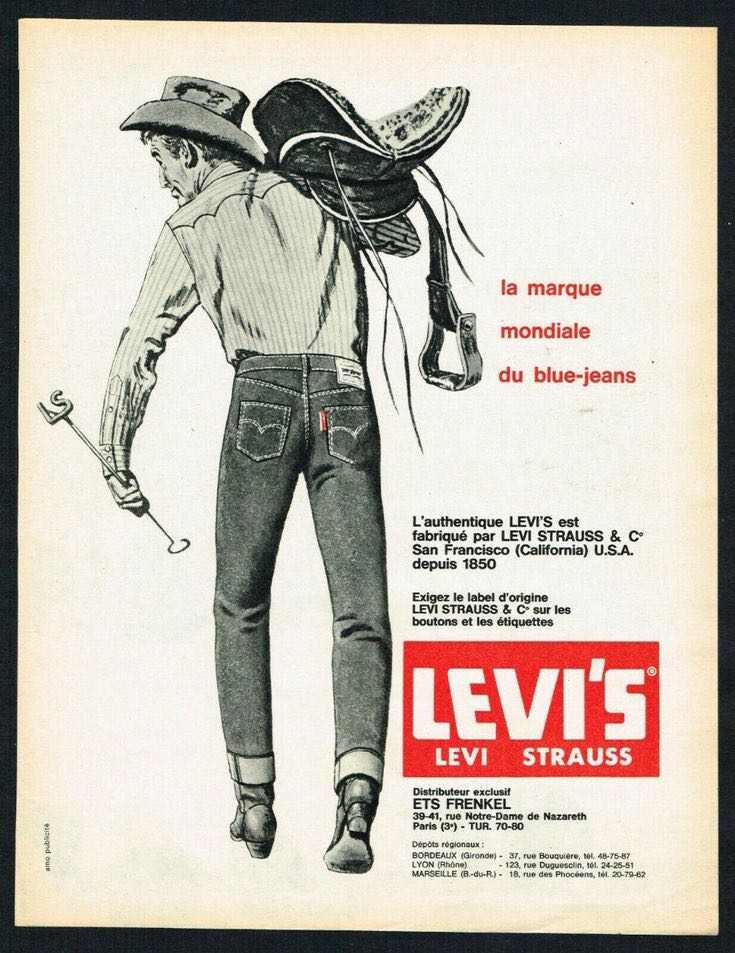| 일 | 월 | 화 | 수 | 목 | 금 | 토 |
|---|---|---|---|---|---|---|
| 1 | 2 | 3 | 4 | 5 | 6 | 7 |
| 8 | 9 | 10 | 11 | 12 | 13 | 14 |
| 15 | 16 | 17 | 18 | 19 | 20 | 21 |
| 22 | 23 | 24 | 25 | 26 | 27 | 28 |
| 29 | 30 |
- 영상편집 강의기록
- 사당역꼭가봐야하는곳
- 영상편집 처음배우기
- 내일배움카드취업
- 찬양작사
- 성수동카페
- 성수맛집
- 내가 쓴 찬양 시
- 하남스타필드
- 남녀공용패션
- 자작곡
- 찬양가사쓰기
- 하남스타필드맛집
- 내가쓴가사
- 영상편집강의
- 십자가
- 맛집
- 하남맛집
- 사당역점심메뉴
- 카페맛집
- 자작시
- 찬양가사
- 여자아메카지
- 작사
- 국비지원교육
- 데일리룩
- K디지털기초역량훈련
- 프리미어기초배우기
- 찬양시
- 패스트캠퍼스
- Today
- Total
램프와 라이트
(완전초보)어도비 포토샵으로 포스터 만들기 본문
안녕하세요!
오늘은 포토샵으로 포스터 만들기 - 완전 초보편입니다.
"무작정 따라하기"이기 때문에 매우 쉽고 간편하게 캡쳐를 여러장 하여 작성하였습니다.
먼저 포토샵을 실행해주세요.
(어도비 포토샵 2022버전 영문판입니다. )

1. create new 클릭하여 포스터를 만들 화면을 만들어줍니다. (캡쳐된 화면 그대로 따라하면 됩니다.)

클릭하면 화면이 이렇게 나오는데요. 포스터이다 보니 A4사이즈를 클릭하고 Create 를 클릭 합니다.

화면이 이렇게 나오면 먼저 포스터 배경색상을 바꿔줘야 합니다.
때문에 마우스로 세로된 빨간 박스에서 색상을 골라줍니다.
또는 고르기 어려우시면 밑에 있는 가로박스에 색상값을 입력해도 됩니다.
저는 (c8edf9)로 색상값을 정했습니다.
색상을 정하셨으면 OK를 클릭합니다.
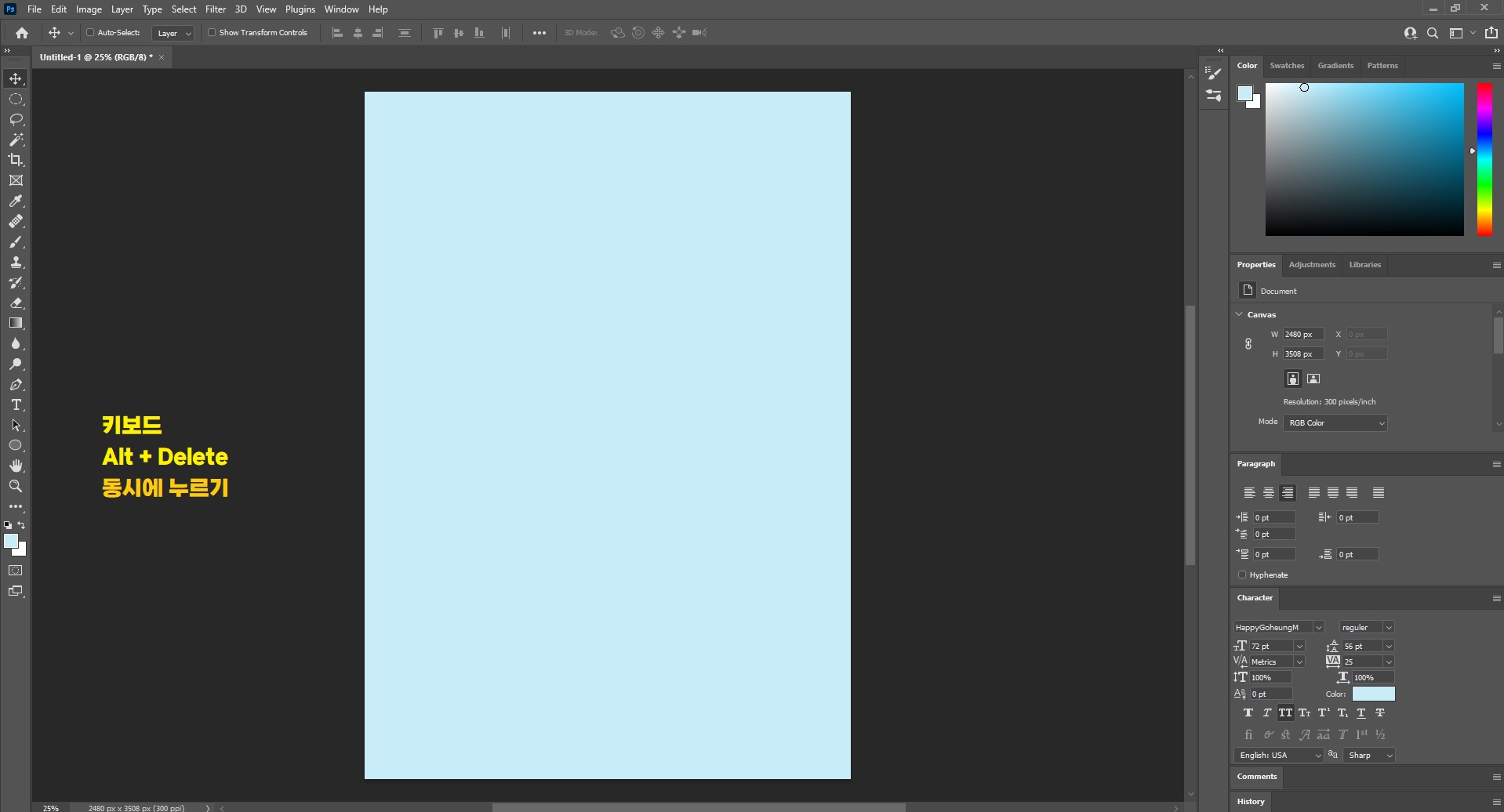
배경색상을 넣는 방법은 다양하지만, 쉽게 따라가하기 위해 단축키를 사용하여 색상을 입력합니다.
Alt + Delete 를 동시에 눌러줍니다. (Alt를 좀더 먼저 눌러야해요^^)
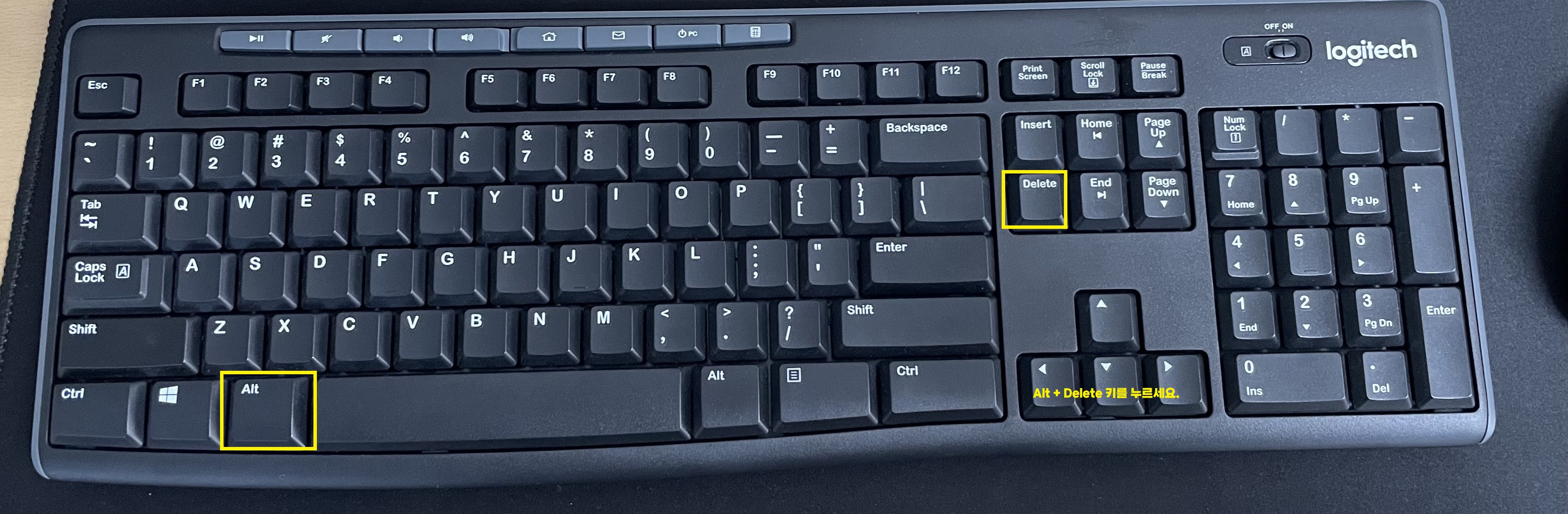
키보드를 참고하십시오!
배경색이 들어갔나요?
그러면 다음은 포스터에 들어갈 내용을 적습니다.
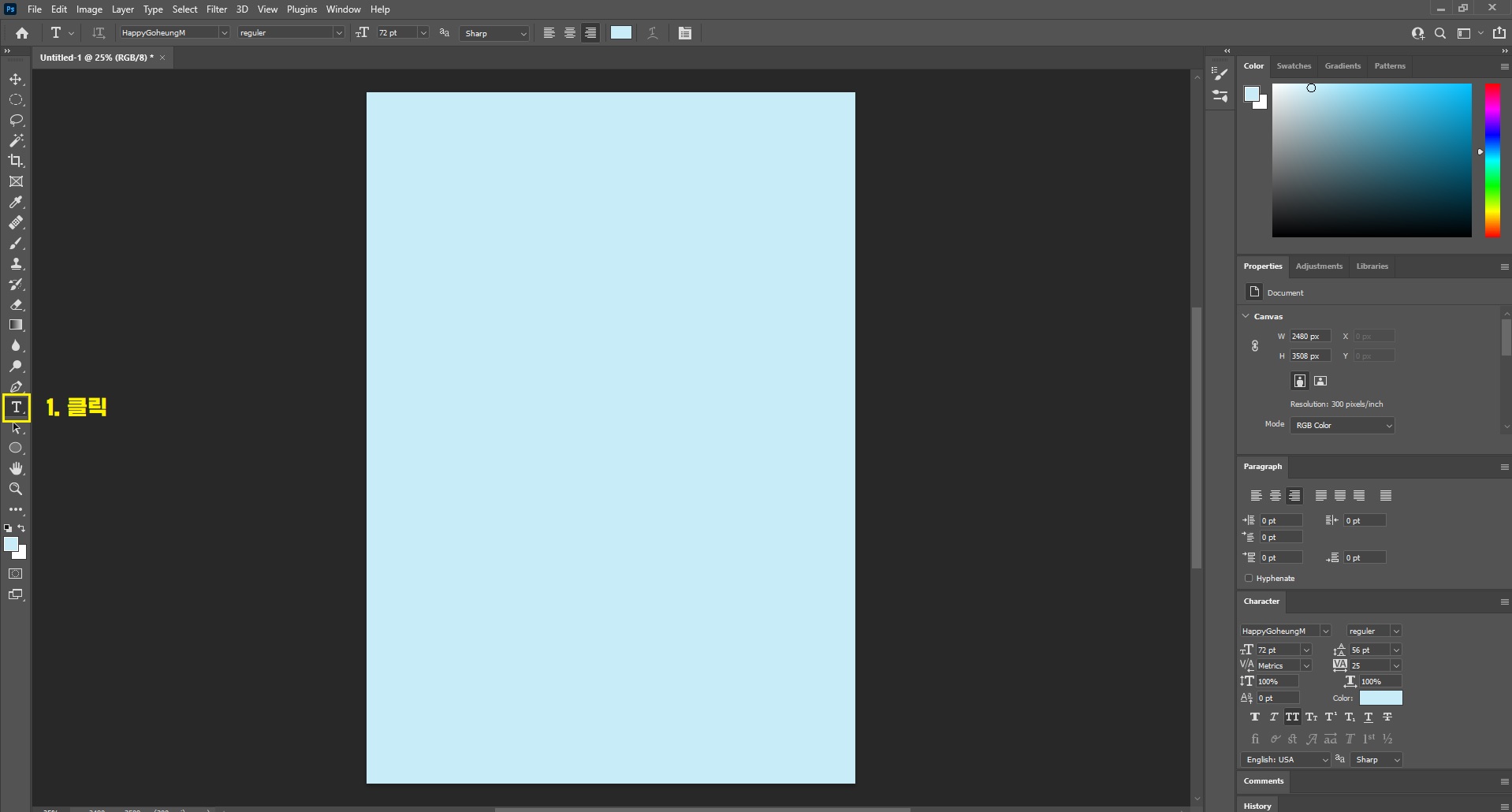
왼쪽 바에 보이는 T자 모양 클릭
텍스트를 입력하기 위해 글씨를 쓸수 있는 도구를 선택합니다.

선택했으면 배경에 있는 위쪽에 마우스로 찍어줍니다.
(T자 모양을 클릭하면 마우스 화살표가 글자를 입력할 수 있는 모양으로 바뀝니다.)
찍고 난 후에는 포스터에 들어갈 내용을 적어줍니다.
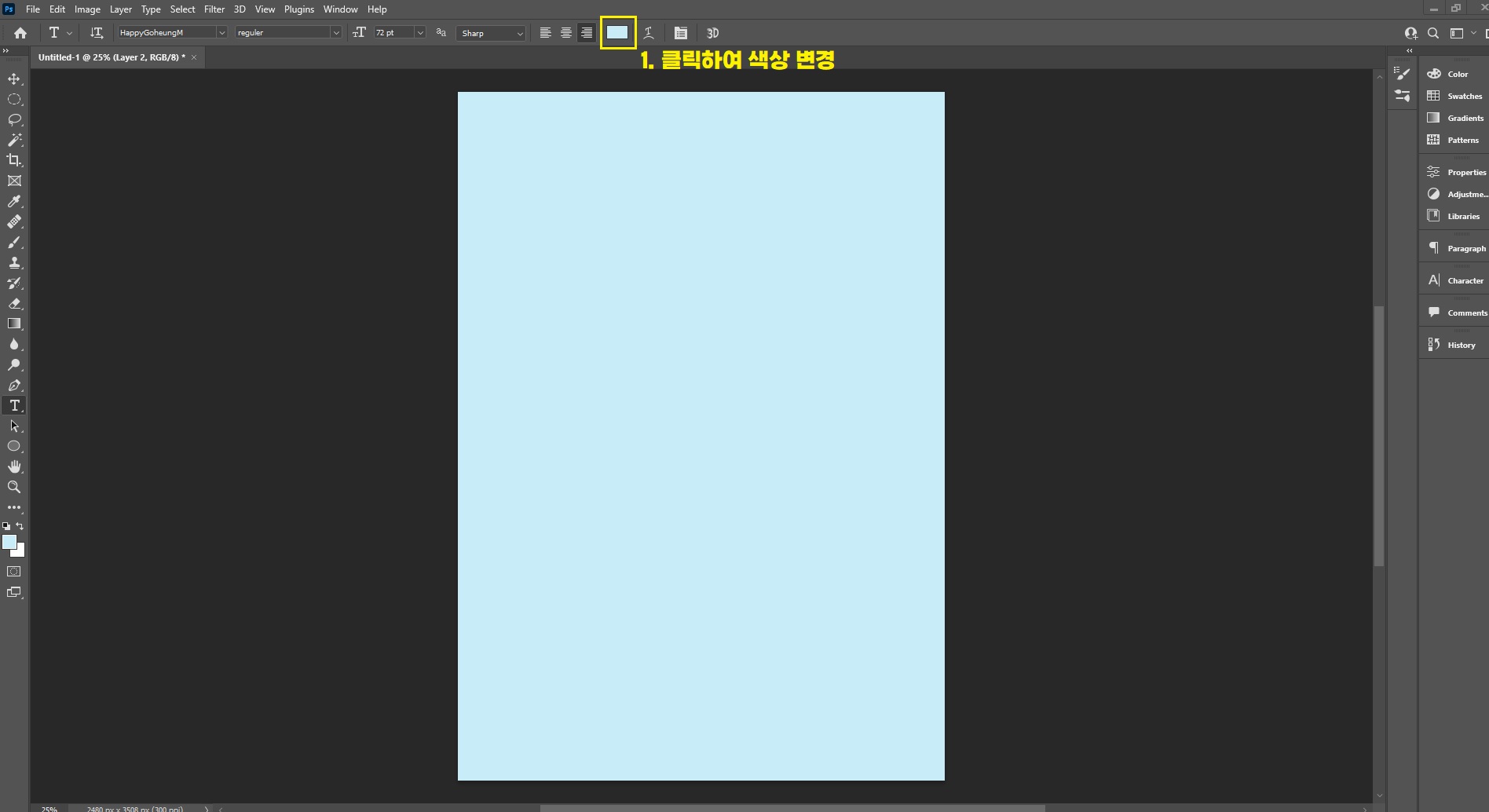
그런데 아무것도 안보이나요? 글자색상과 배경색상이 똑같기 때문에 글자 색상을 변경해줘야 합니다.
위에 보이는 박스를 클릭하여 글자 색상을 바꿔줍시다.

저는 검정색을 선택했습니다.
다른색상으로 하셔도 됩니다.
색상을 정한 후 Ok 버튼 클릭해줍니다.
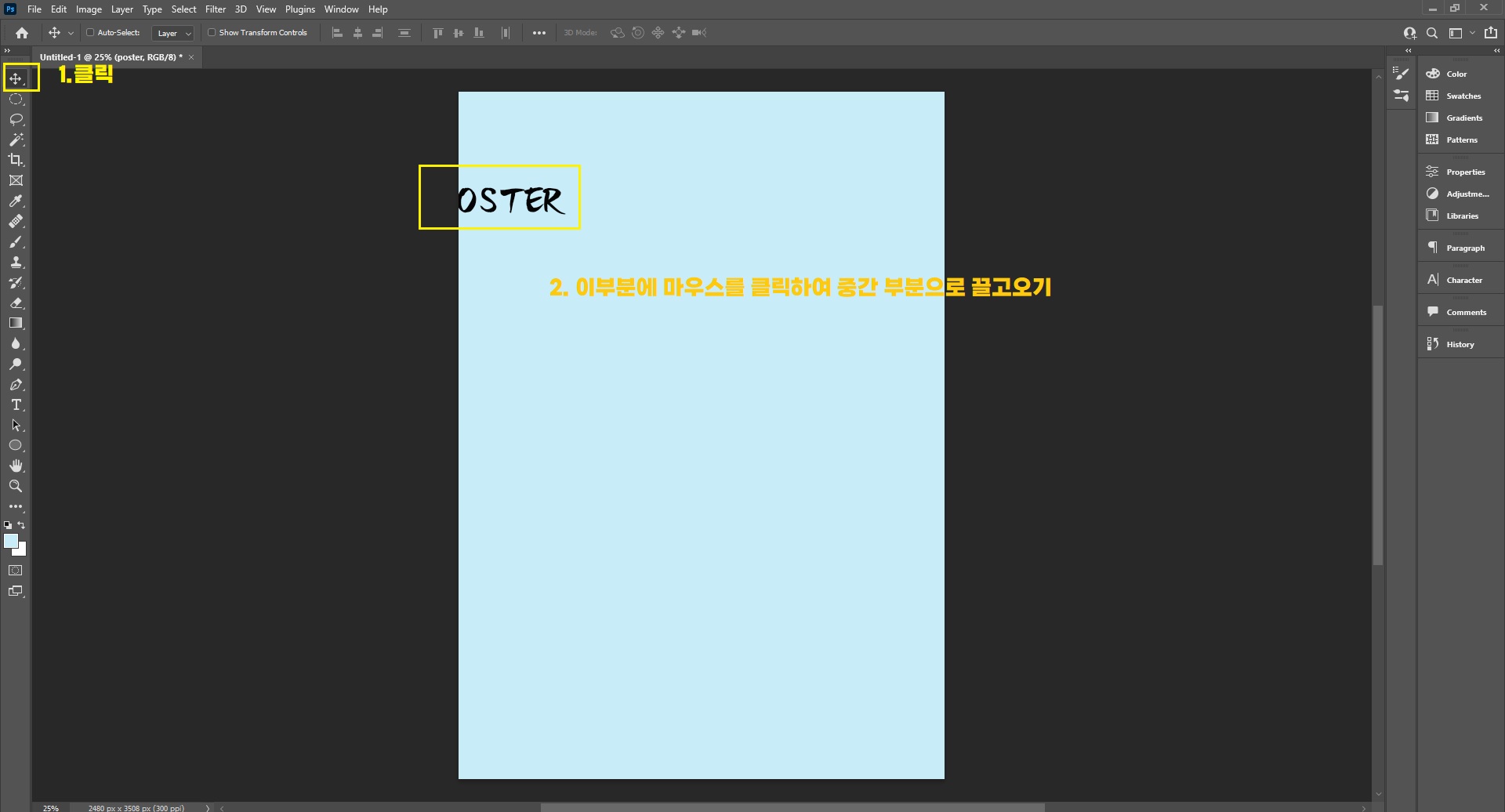
그러면 글자색상이 바뀐 것을 볼수 있습니다.
글자가 저처럼 밖으로 삐져나갔다면 마우스를 이용해 중간으로 이동해야 합니다.
하지만 포토샵은 그냥 막 이동 할수 없습니다.
반드시 이동할 수 있는 툴을 클릭해줘야 이동할 수 있어요.
화면 왼쪽에 보이는 바에서 이동툴 클릭한 후 마우스로 글씨를 중간으로 이동시켜줍니다.
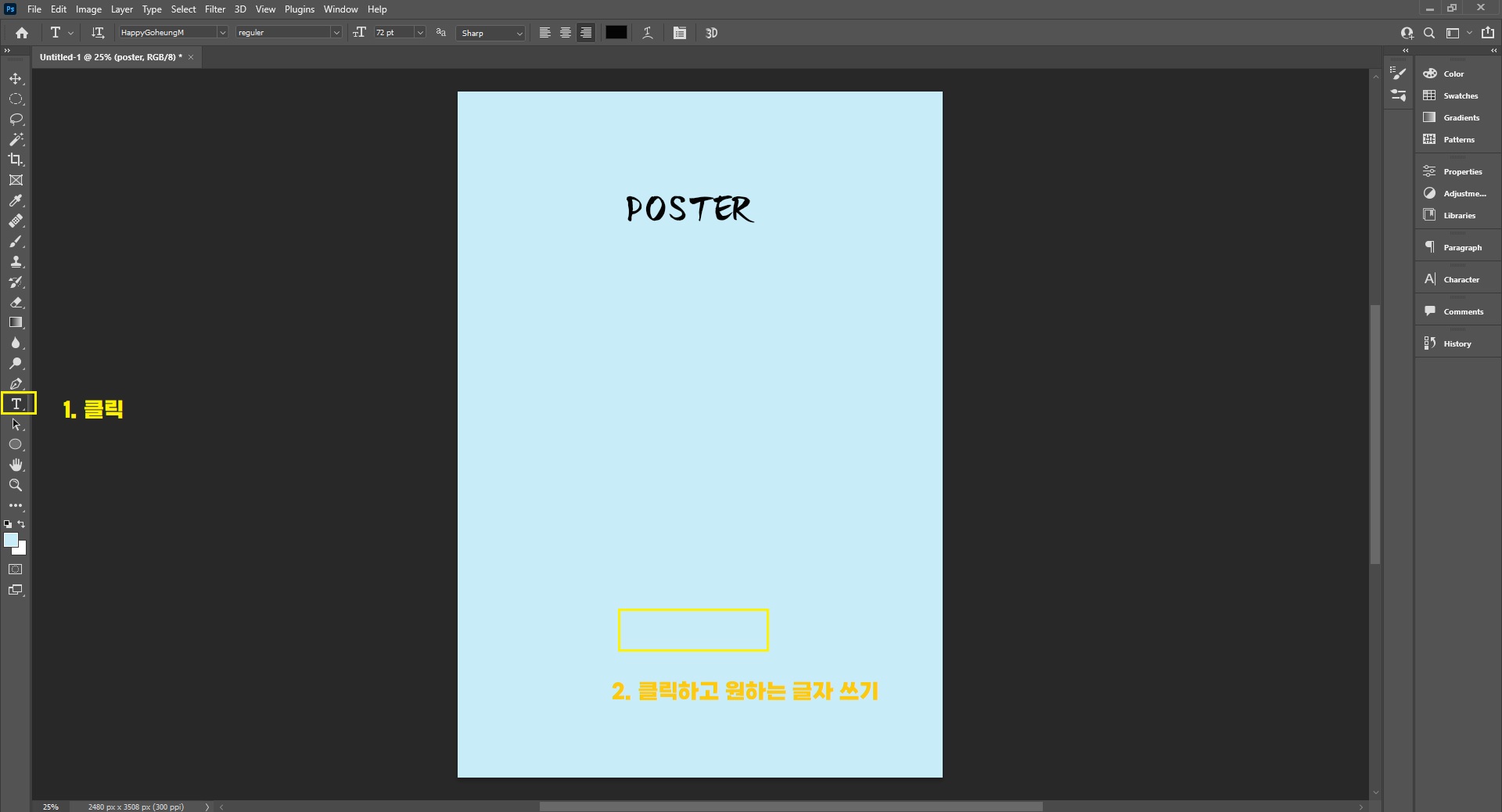
포스터이니 글자 하나로는 부족하겠죠.
동일한 방법으로 아래에도 글자를 써줍니다.

글씨를 입력했는데 밖으로 삐쳐나가면 중간으로 끌고 와야합니다.
이동 툴을 선택하셔서 끌고옵니다. (화면이 캡쳐가 안됐네요. 이동툴 어디에 있는지 아시죠? 위에 설명해논것과 동일해요. 왼쪽 바에서 가장 위에것이 이동툴이에요. **화살표 4개가 십자모양으로 된 툴 )
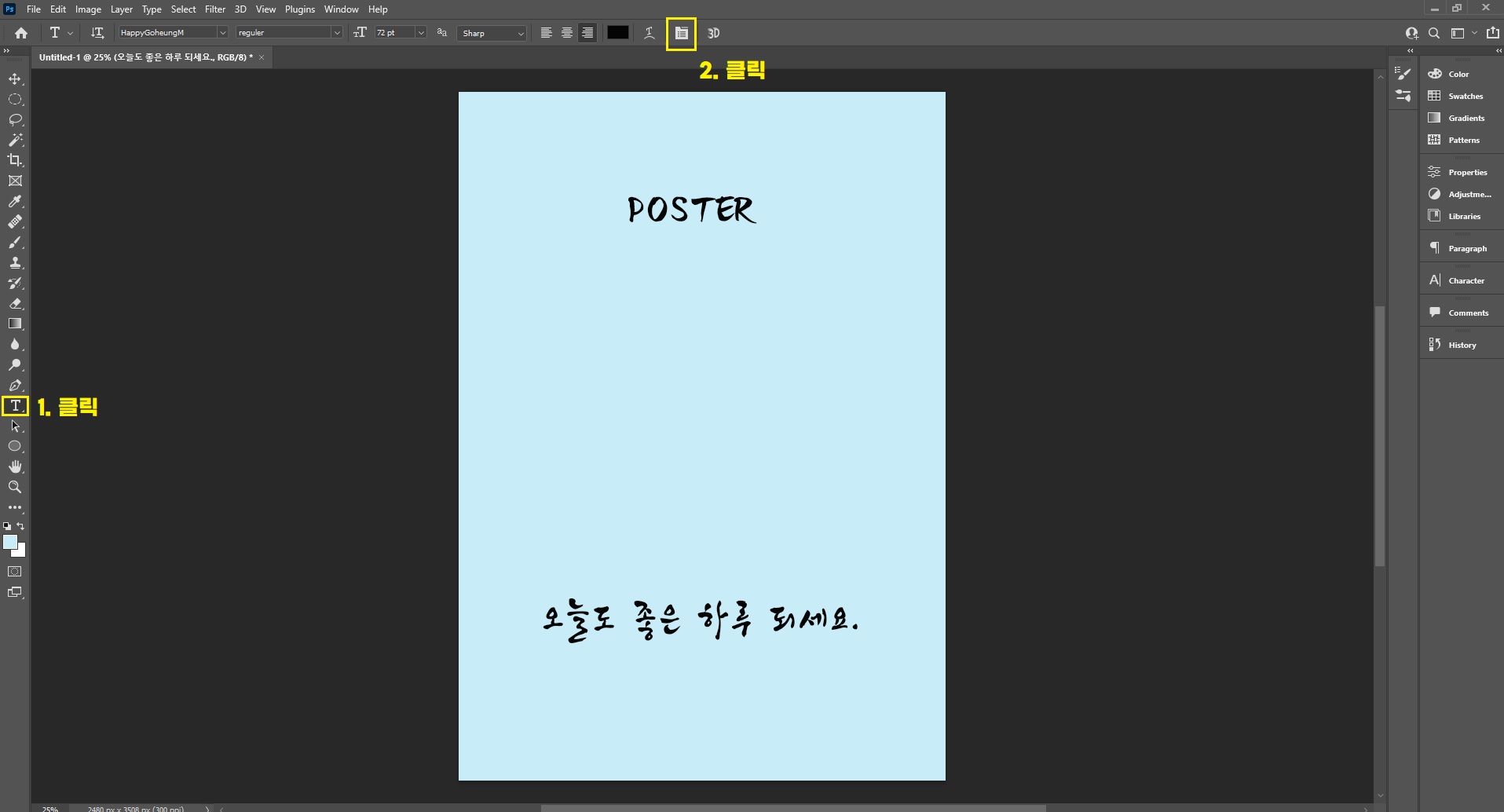
이제 글씨 폰트와 글씨 사이즈 글자의 간격 등을 조절하여
이쁘게 꾸며보도록 하겠습니다.
왼쪽 바에서 T자모양 클릭
위쪽에 문서모양 클릭
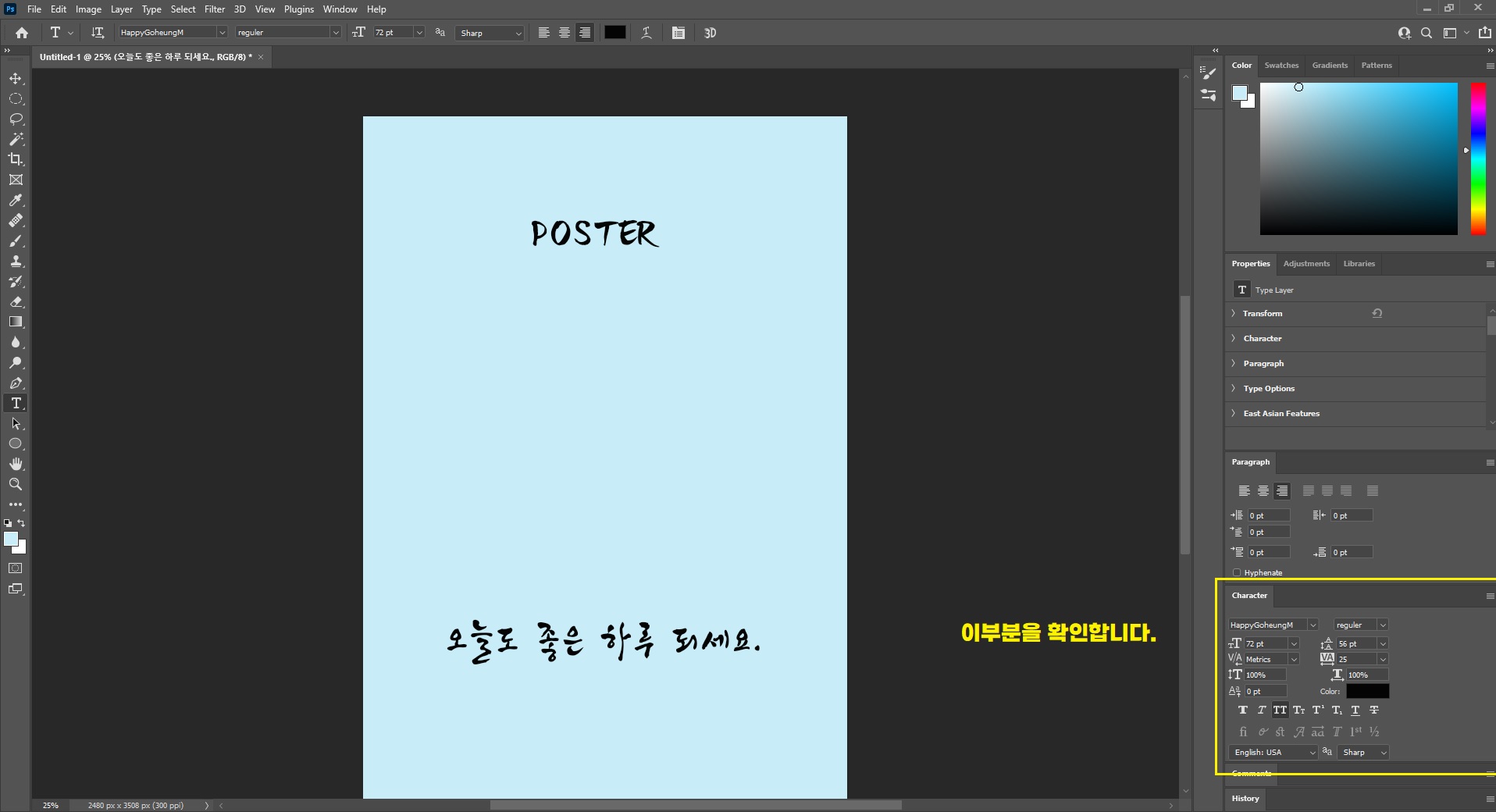
클릭하면 어떤분은 글자를 조절하는 박스가 옆으로 들어간 분도 있고, 밑에처럼 박스 모양이 생성된 분도 있을 텐데도
모두 동일하니 신경 안쓰셔도 됩니다. 박스안에 있는 설정이 중요하니깐요.

박스 안에 글자의 1. 폰트와/ 2. 글자의 사이즈 / 3. 글자의 간격 등 눌러보면서 조절해봅니다.
밑에 있는 색상도 바꿔줄수 있습니다.

글자(오늘도 좋은 하루 되세요.)의 폰트와 사이즈를 조절 하셨으면 마우스를 이용해 중간으로 이동 시켜줍니다.
(이때도 이동툴을 클릭해주셔야 해요.)

포스터에 글자는 모두 들어갔습니다. 그러면 이제 사진을 넣어봐야겠죠.
사진을 넣는 방법에 대해 설명드리겠습니다.
1. Fire - 2. Open

Fire 클릭하고 Open을 클릭하면 위에와 같이 창이 뜹니다.
마음에 드는 사진을 골라서 선택해주시고, 2번에 있는 열기를 클릭합니다.

그러면 이렇게 사진창이 새롭게 열린것을 볼 수 있습니다.
사진을 가져오는 방법이 여러가지 있는데요, 가장 쉬운 방법을 이용해볼게요.
먼저 1번에 있는 사각형 툴을 클릭합니다. 원하는 영역을 클릭하고 드레그 합니다.
그다음 키보드로 Ctrl+C 누르고 (**ctrl+v는 아직 안눌러요.)

위에 1번 클릭 (사진 이미지가 새로운 창으로 열렸으니 아까 포스터를 작업했던 창으로 다시 돌아옵니다.)
그 다음 아까 복사한 것을 붙여 넣을텐데요. Ctrl+v를 키보드에 입력해줍니다.
그러면 이렇게 사진이 화면에 들어가는 것을 볼 수 있습니다. (안들어갔으면 이동툴로 화면을 한번 찍어주세요.)
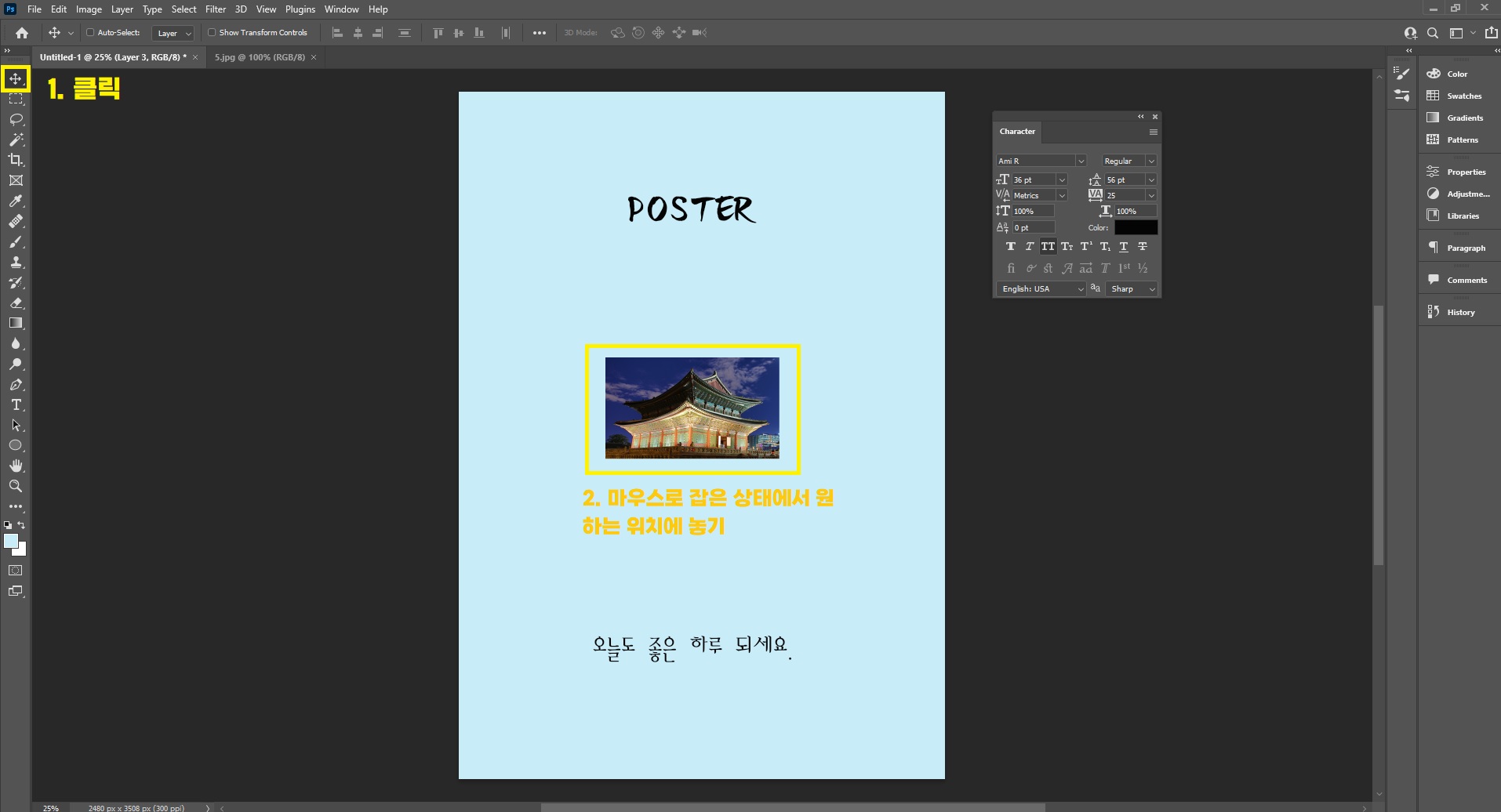
사진이 원하시는 위치에 안들어갔나요? 그러면 이동툴을 클릭하여 사진을 이동시켜줍니다.
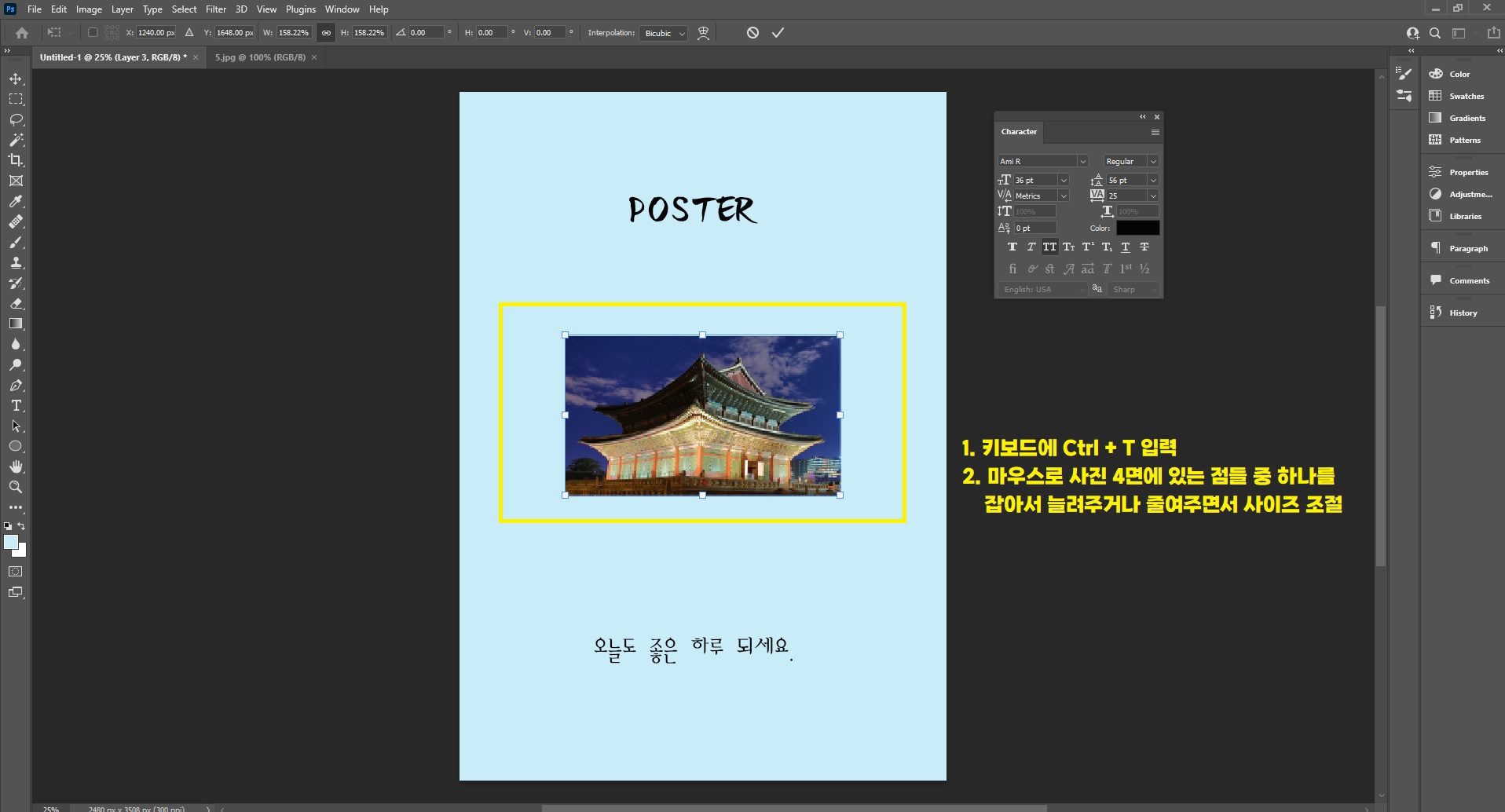
사진의 사이즈를 조절해야 하나요?
키보드에 Ctrl+T 입력하고 마우스로 사진 4면에 있는 점들 중 하나를 잡아서 늘려주거나 줄여주면서 사이즈를 조절해봅니다. 여기까지 하셨다면 포스터는 이미 모두 완성 되었습니다.
마지막으로 사진을 추출해야겠죠?
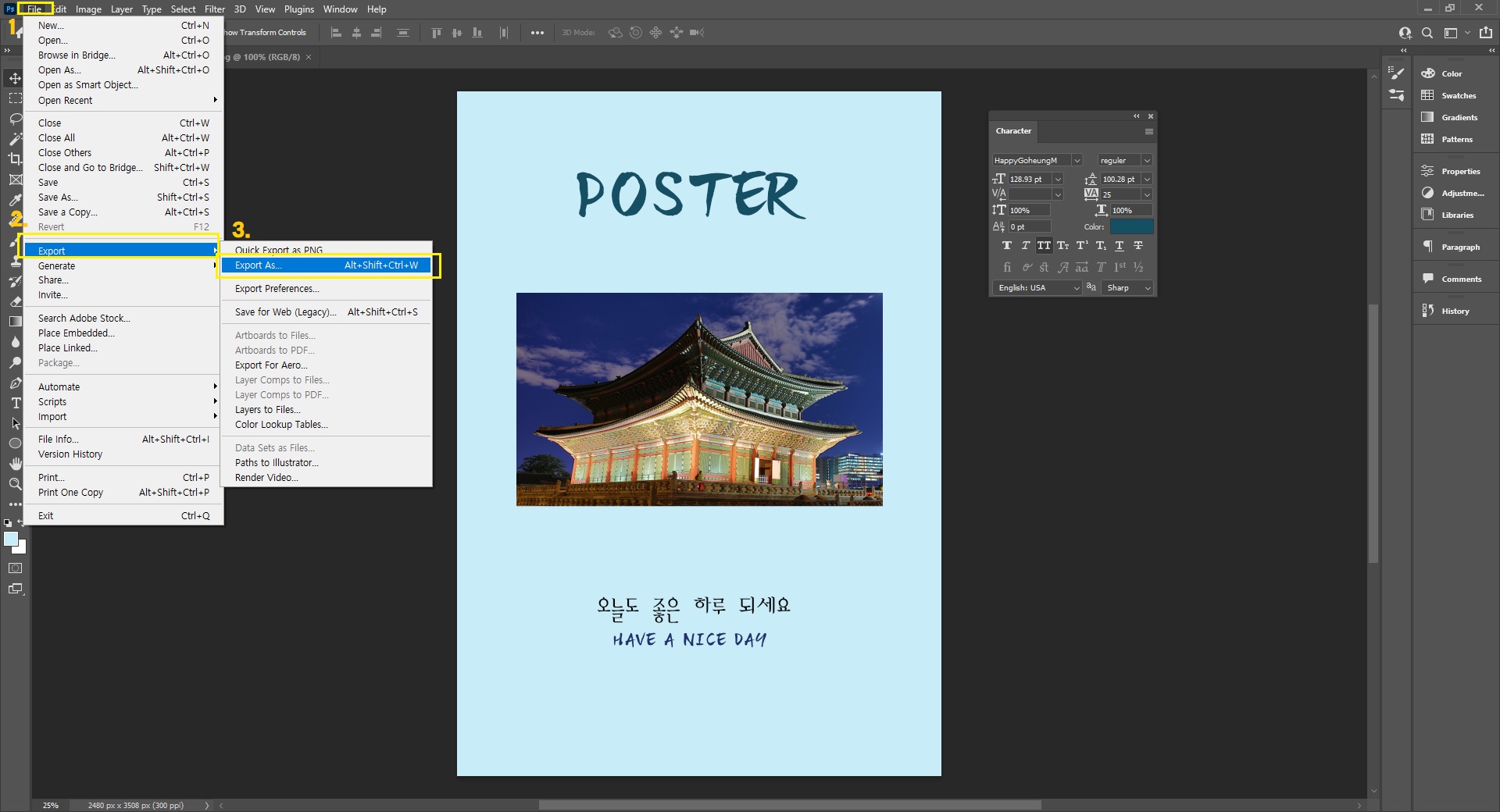
사진 추출하는 방법 알려드리겠습니다.
File - Export - Export As 클릭해줍니다.
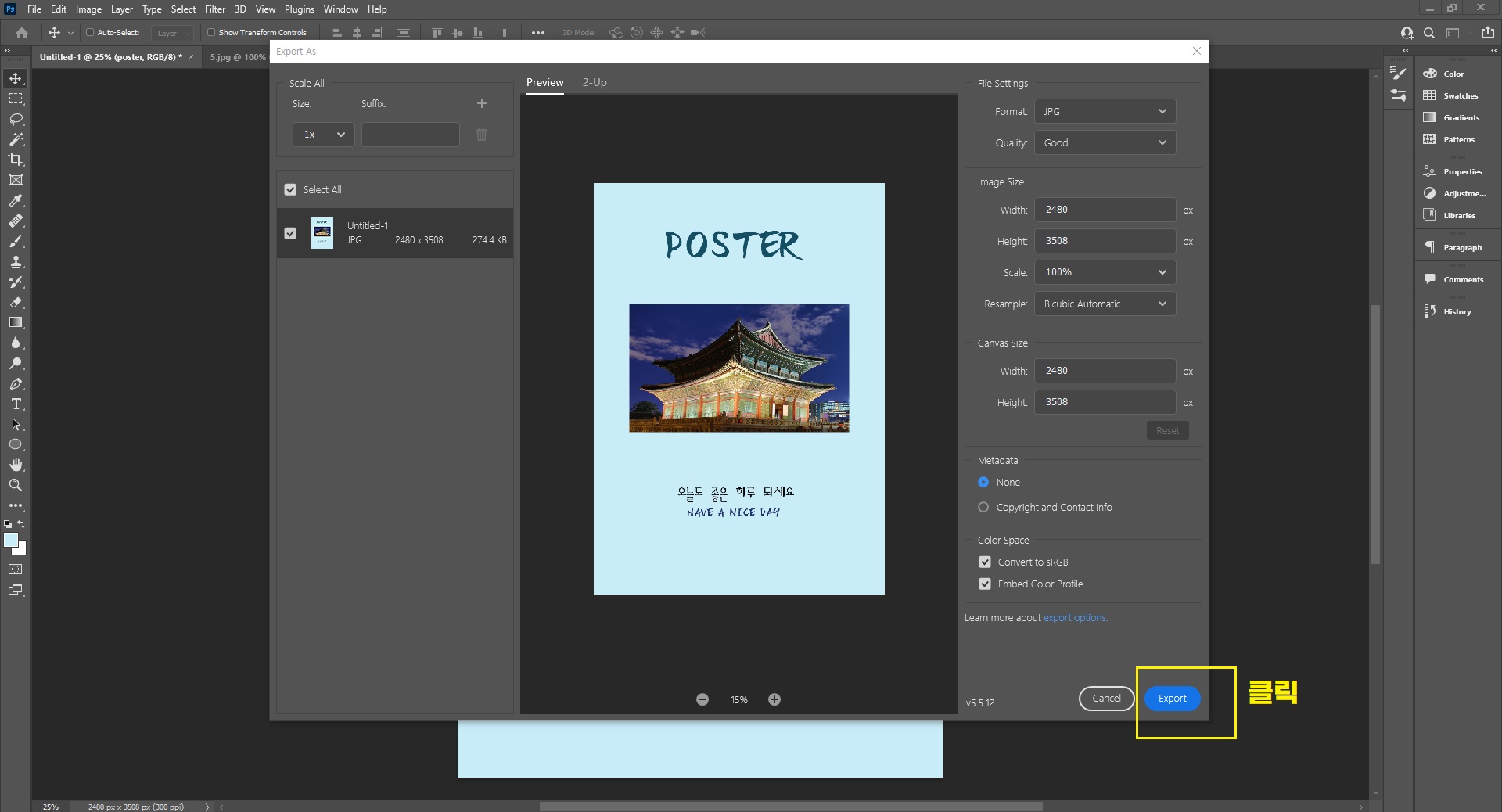
화면에 이렇게 뜨면 Export를 클릭해줍니다.
(버전에 따라 화면이 다르게 보일 수 있습니다. Export를 찾아서 클릭해주세요.)
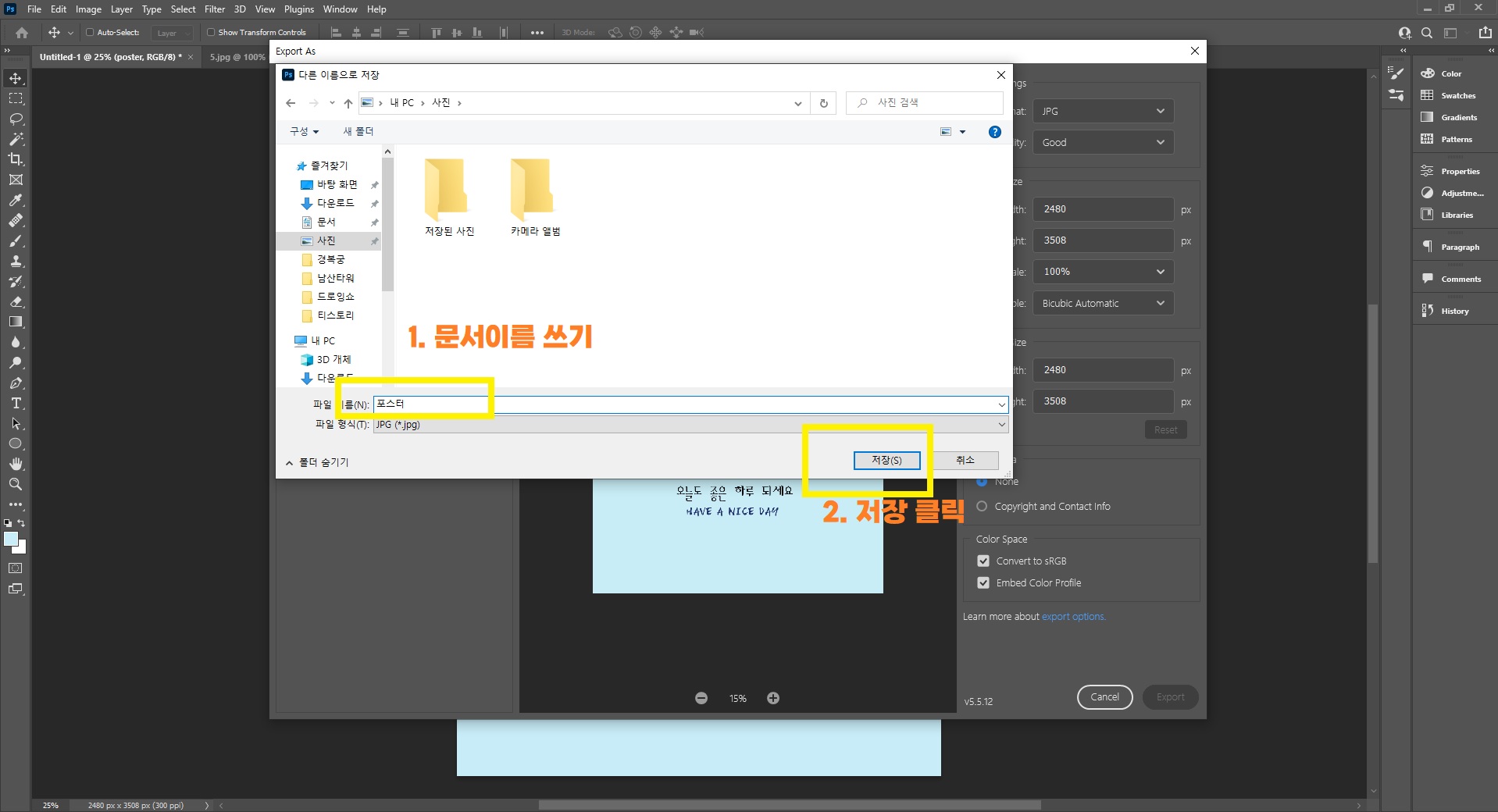
파일명에 이름을 적고 파일 저장위치를 정하셨으면 저장을 클릭해줍니다.
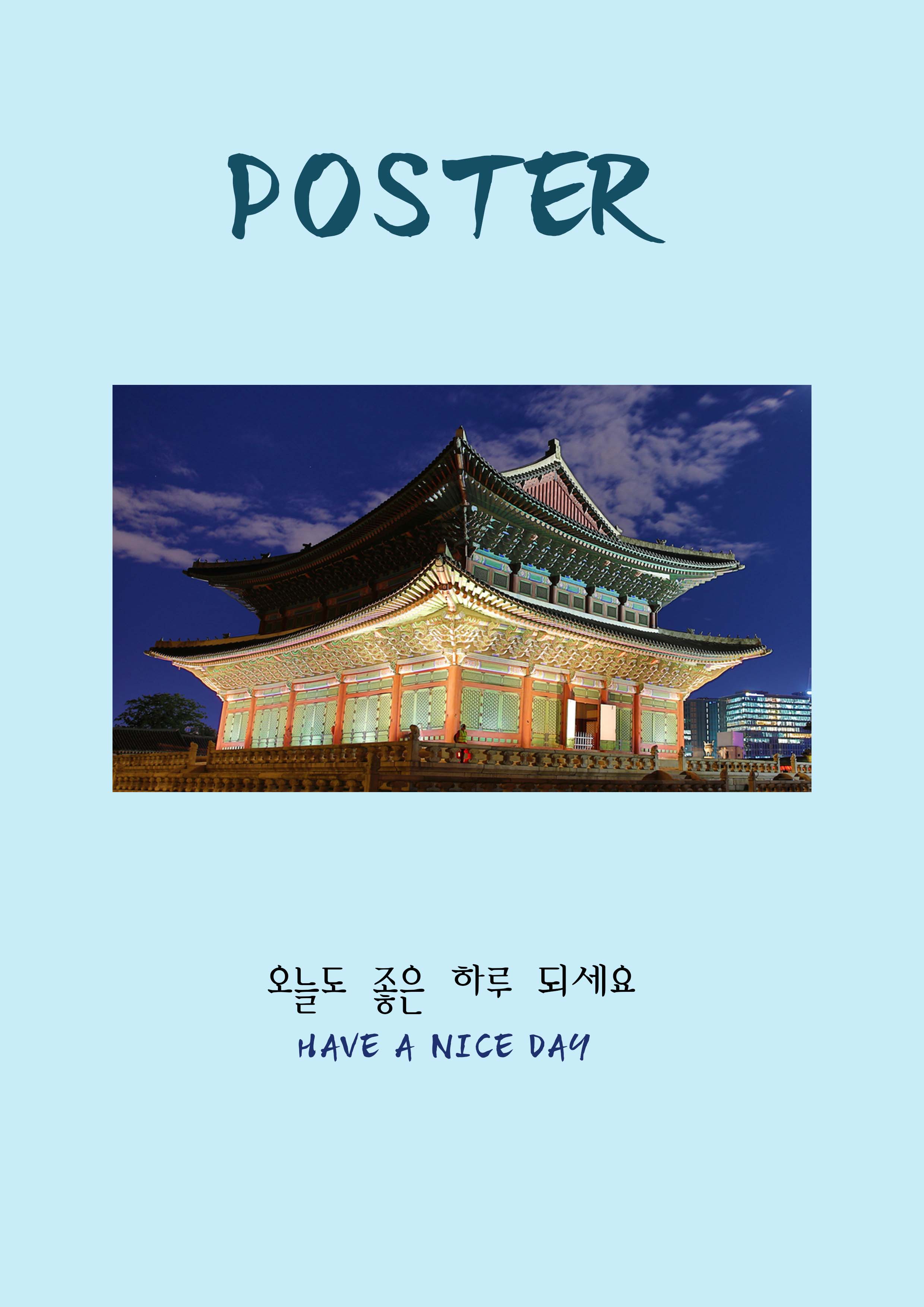
포스터가 완성되었습니다.
간단하게 잘 따라하셨나요?
질문이 있으시면 댓글로 입력해주시기 바랍니다.
오늘도 좋은 하루 보내세요!!
'컴퓨터 > 어도비포토샵' 카테고리의 다른 글
| 어도비 포토샵 - 포스터 만들기 2탄 (완전 초보) (0) | 2022.11.04 |
|---|